오늘은 컴퓨터 사용자로서 매번 로그인 과정을 거칠 필요 없이, 시스템을 시작할 때 자동으로 로그인하는 방법을 소개하려고 합니다. 윈도우 시스템에서 이 기능을 어떻게 설정하는지 단계별로 알아보겠습니다.

자동 로그인 설정 방법:
1. 키보드에서 Windows 로고 키 + R 키를 누른 후 [실행] 창에 [ control userpasswords2 ]를 입력하고 [확인]을 클릭합니다.
(Windows 7~11의 경우 [ netplwiz ]와 [ control userpasswords2 ] 두 명령어 모두를 사용할 수 있습니다.)

2. [사용자 계정] 창에서 [사용자 이름과 암호를 입력해야 이 컴퓨터를 사용할 수 있음] 항목의 체크 표시를 해제한 후 [확인]을 클릭합니다.
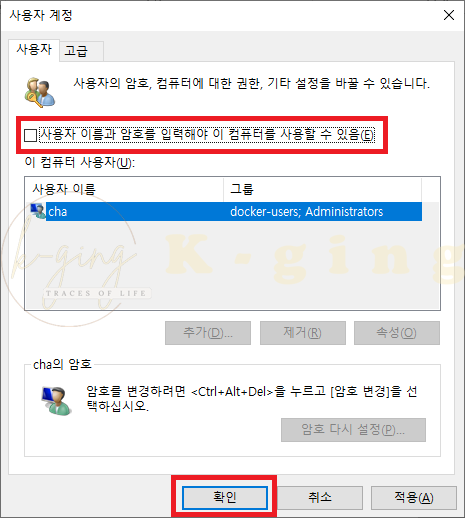
3. [자동 로그인] 대화 상자에서 암호를 입력한 후 [확인]을 클릭합니다.

4. [사용자 계정] 화면에서 [확인]을 클릭하고 컴퓨터를 다시 시작합니다.
※ [사용자 이름과 암호를 입력해야 이 컴퓨터를 사용할 수 있음] 항목이 보이지 않는 경우:

1. 키보드에서 Windows 로고 키 + R 키를 누른 후 [실행] 창에 [ regedit ]를 입력하고 [확인]을 클릭합니다.

2. [컴퓨터\HKEY_LOCAL_MACHINE\SOFTWARE\Microsoft\Windows NT\CurrentVersion\PasswordLess\Device]로 이동합니다.

3. [DevicePasswordLessBuildVersion] 항목을 더블클릭하여 값 데이터를 0으로 변경하고 [확인]을 클릭합니다.
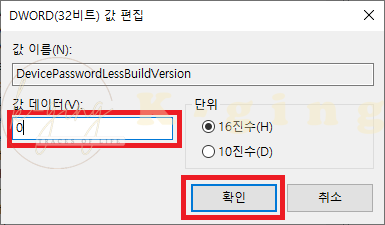
4. [사용자 계정] 화면을 닫았다가 다시 열어보면 [사용자 이름과 암호를 입력해야 이 컴퓨터를 사용할 수 있음] 항목이 보이는 것을 확인하실 수 있습니다.

아래 파일을 받아 압축해제 후 실행하시면 간편하게 레지스트리를 변경하실 수 있습니다.
자동 로그인 설정 해제 방법:
1. 키보드에서 Windows 로고 키 + R 키를 누른 후 [실행] 창에 [ control userpasswords2 ]를 입력하고 [확인]을 클릭합니다.
(Windows 7~11의 경우 [ netplwiz ]와 [ control userpasswords2 ] 두 명령어 모두를 사용할 수 있습니다.)

2. [사용자 이름과 암호를 입력해야 이 컴퓨터를 사용할 수 있음] 항목의 체크 박스를 다시 체크한 후 [확인]을 클릭합니다.

3. 설정을 완료하고 재부팅을 합니다.
자동 로그인 설정은 간편하지만 개인 정보 노출 위험이 있으므로 공용 컴퓨터에서는 사용하지 않는 것이 좋습니다. 보안을 위해, 이 기능을 사용하는 컴퓨터에는 중요한 개인 정보나 파일을 저장하지 않는 것이 좋습니다.
컴퓨터 자동 로그인 설정은 일상적인 작업을 편리하게 만들 수 있는 기능입니다. 위의 안내에 따라 간단하게 설정할 수 있습니다. 이 포스팅이 여러분에게 도움이 되었기를 바랍니다. 추가 질문이나 궁금한 점이 있다면 언제든지 댓글을 남겨주세요. 감사합니다!


댓글